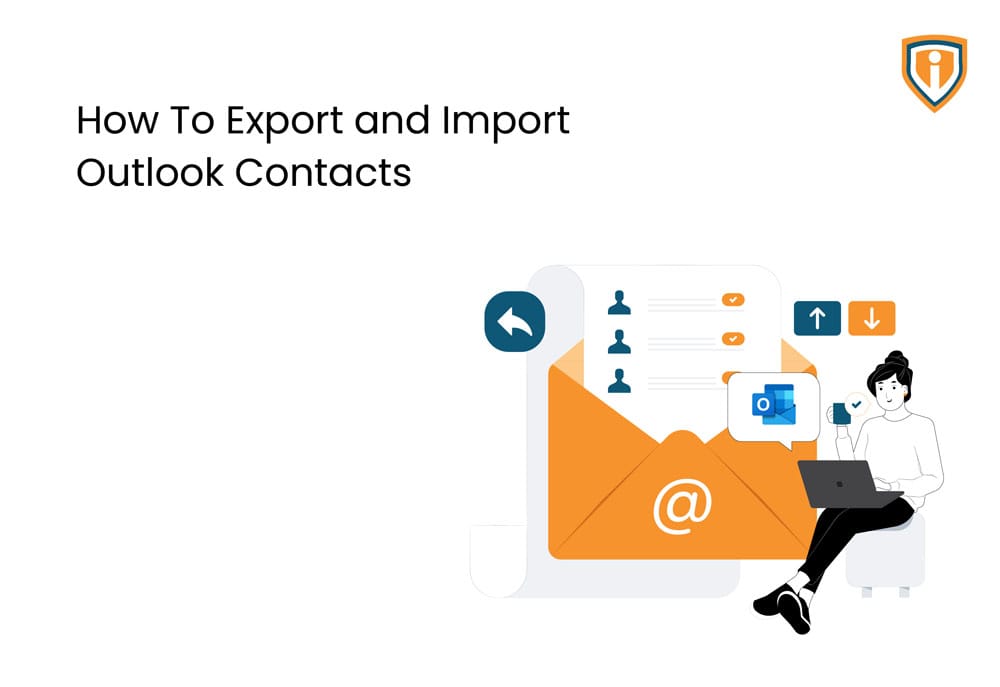Purpose
When you export your contacts from Outlook, a copy of your contacts is saved to a CSV file or other file type. You can then use this file to import your contacts to another email account.
Procedure
1. Export
In Outlook, you can export your contacts to a Comma Separated Values (.csv) file to move them to another email program.
- Select File

- Select Open & Export > Import/Export

- Select Export to a file > Next

- Select Comma Separated Values > Next

- Under the email account, you want to export contacts from, select Contacts > Next

- Select Browse > and go to where you want to save your .csv file.

- Type in a file name and then select OK.

- Click on Next

- Select Finish.

2. Import
At the top of your Outlook ribbon, choose File.
If your ribbon doesn’t have a File option in the top left corner, you’re using an older Outlook version. See what version of Outlook I have? to get to the import instructions for your version of Outlook.

- Choose Open & Export > Import/Export. This starts the wizard!

- Choose Import from another program or file, and then choose Next.

- Choose Comma Separated Values, and then choose Next.

- In the Import a File box, browse to your contacts file, and then double-click to select it.

- Choose one of the following to specify how you want Outlook to handle duplicate contacts.
Replace duplicates with items imported If a contact is already in Outlook and your contacts file, Outlook discards the info it has for that contact and uses the info from your contacts file. You should choose this option if the contact info in your contacts file is more complete or more current than the contact info in Outlook.
Allow duplicates to be created If a contact is in Outlook and your contacts file, Outlook creates duplicate contacts, one with the original Outlook info and one with the info imported from your contacts file. You can combine info for those people later to eliminate duplicate contacts. This is the default option.
Do not import duplicate items If a contact is in Outlook and your contacts file, Outlook keeps the info it has for that contact and discards the info from your contacts file. You should choose this option if the contact info in Outlook is more complete or more current than the info in your contacts file.
- Click Next.

- Choose Finish

Outlook begins importing your contacts immediately. You’ll know it’s finished when the Import Progress box closes.
To see your contacts, at the bottom of Outlook, choose the People icon.