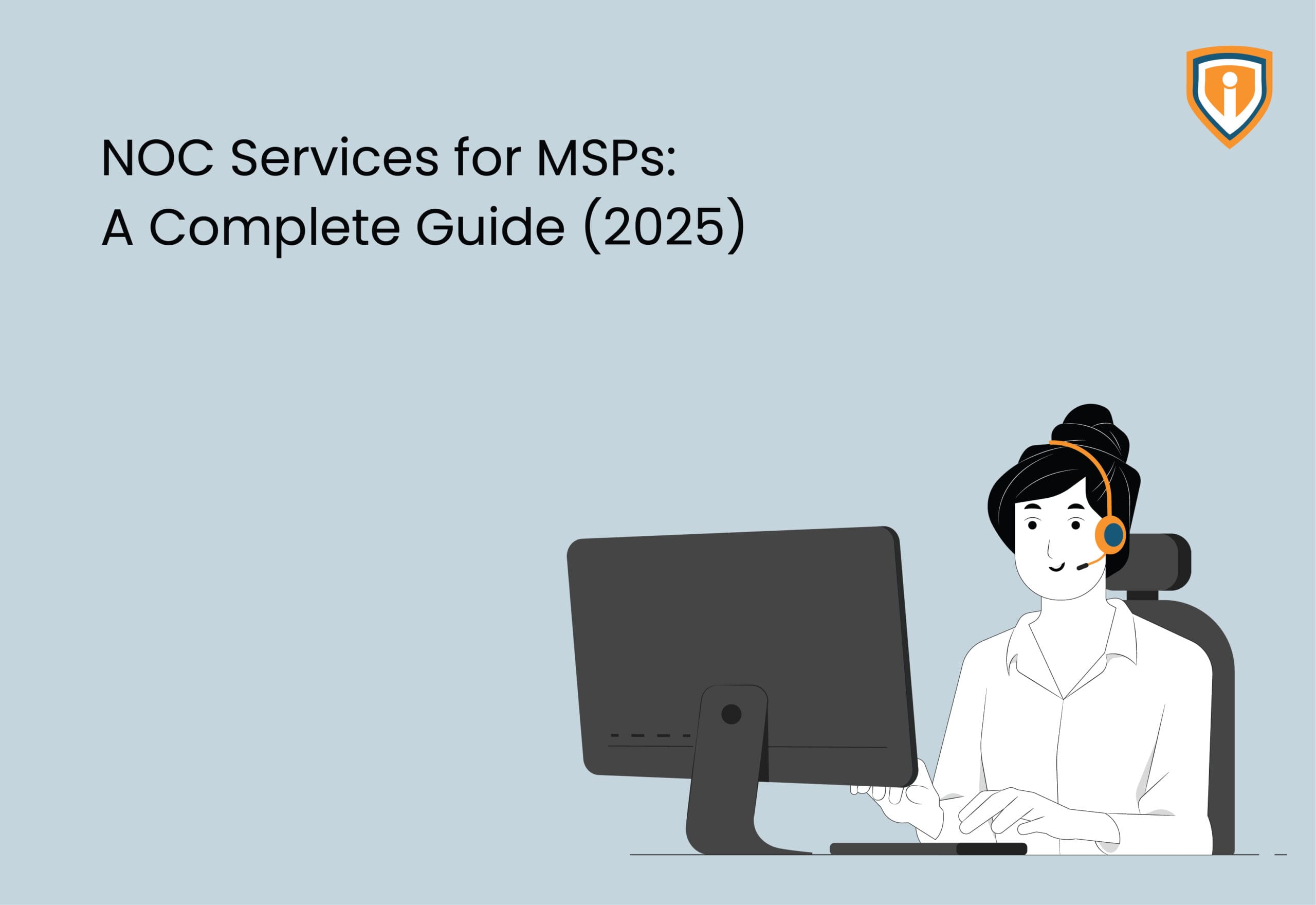SFC/Scannow System File Check Description:
The SFC/scannow command (System File Checker) scans the integrity of all protected Windows system files. It replaces incorrect corrupted, changed/modified, or damaged versions with a cached copy located in a compressed folder at %WinDir%System32dllcache.
Procedure:
Make sure that your “Windows Component Store” health is in good condition by running the following in an elevated command prompt:
DISM.exe /Online /Cleanup-image /Restorehealth
After that, type the following command, and then press ENTER:
SFC /scannow
The SFC/scannow command will scan all protected system files and replace corrupted files with a cached copy located in a compressed folder at %WinDir%System32dllcache. The %WinDir% placeholder represents the Windows operating system folder—for example, C:Windows.
Note Wait to close this Command Prompt window until the verification is 100% complete.
The scan results will be shown after this process is finished.
DISM – Check Health
Description:
Deployment Image Servicing and Management (DISM.exe) is a command-line tool that can service and prepare Windows images, including those used for Windows PE, Windows Recovery Environment (RE), and Windows Setup. DISM can service a Windows image (.wim) or a virtual hard disk (.vhd or .vhdx).
DISM is built into Windows and available through the command line or Windows PowerShell. To learn more about using DISM with PowerShell, see Deployment Imaging Servicing Management (DISM) Cmdlets in Windows PowerShell.
Perform DISM if SFC is Unable to Fix Corrupted System Files
Open the elevated command prompt by Clicking on Start > Search for CMD > Right Click on it > Select “Run as Administrator.”
Type “DISM /Online /Cleanup-Image /ScanHealth” – to check for corruption in Windows Images
Type “DISM /Online /Cleanup-Image /RestoreHealth” – to check for corruption and fix them automatically.
Type “DISM /Online /Cleanup-Image /RestoreHealth /Source:D:Sourcesinstall.wim” – to check for corruption and fix then automatically from the provided install.wim file. Install.wim file location depends on your file location.
After completing DISM successfully, You need to reboot the server once and then try sfc again. Now sfc should come with clean results.
Disk Performance Checkup
Introduction:
Crystal Disk Mark is a storage benchmarking utility that can test the performance of your machine’s read and write operations of storage disks.
Objective:
We use it to diagnose problems. For example, if our server is sluggish, running CrystalDiskMark is an excellent way to help narrow down the problem.
Likewise, if our NAS is having performance issues, it is the perfect way to see if those performance issues are starting at the network or physical computer hardware level.
Procedure:
Click Start Menu and open Crystal Disk Mark 8.
Click on the select folder section and select C drive from the dropdown menu.
Run local disk checkups (2 cycles, 8GB) for each drive (because the Raid card on Hyper-V servers has 2GB or 4GB cache modules) 512MB in case you need to test the raid controller cache.
Similarly, run Network disk checkups from a workstation to a server share by selecting the Network drive from the “Select Folder” dropdown menu for 2GiB or 4GiB, respectively.
You can also compare the read-write speed from the vendor’s site, which will be mostly the same. Request a Managed IT Consultation.