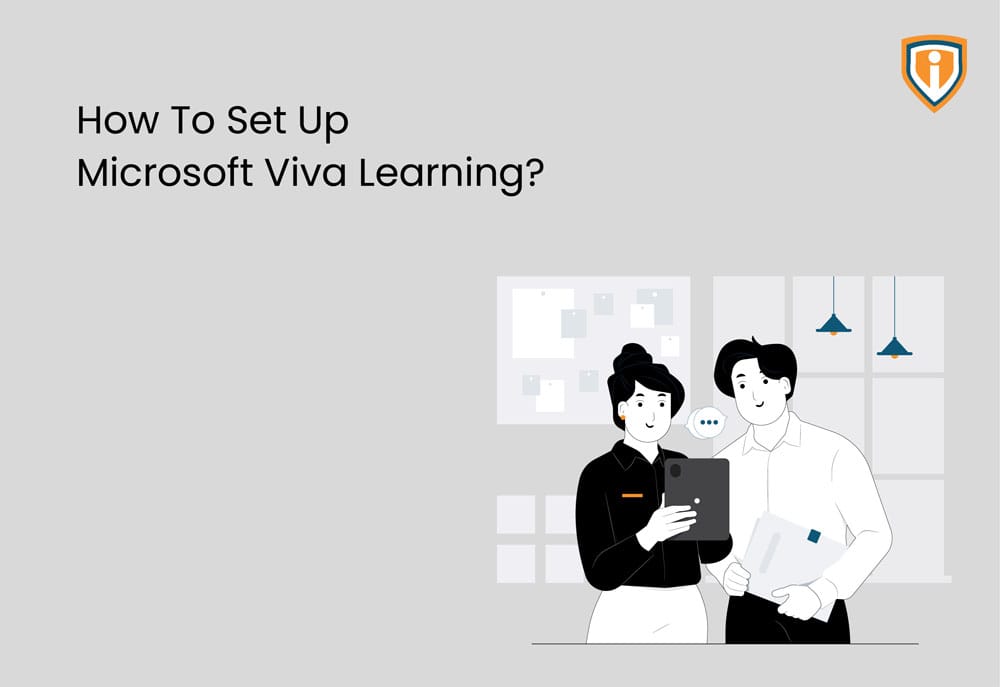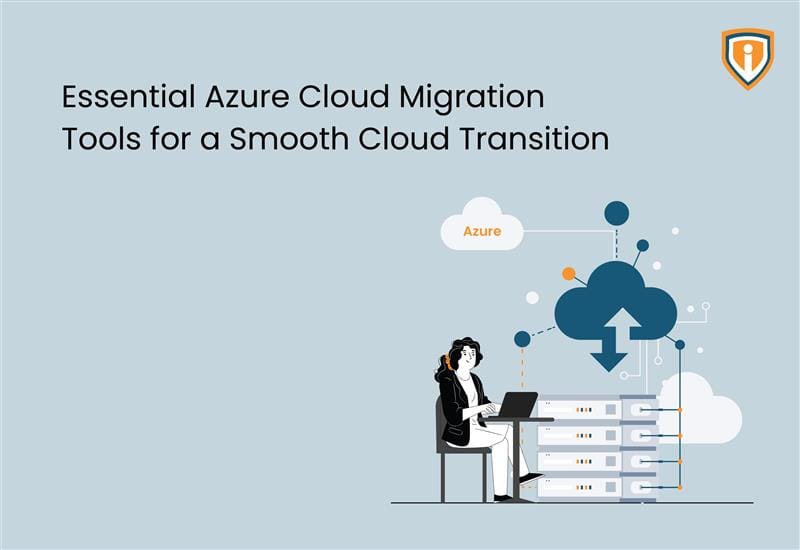What is MS Viva Learning?
Microsoft Viva Learning is an AI-powered platform within Microsoft Teams designed to support the learning and development needs of employees. It provides a personalized and seamless learning experience by bringing together different learning resources, such as videos, articles, and training courses, into one central hub. It also integrates with other Microsoft products, such as Microsoft 365, to provide a complete learning solution for organizations.
Prerequisites
- You’ll need to have Microsoft Teams deployed for your organization to use Viva Learning.
Admin Roles and Permissions
To set up learning content sources in Viva Learning and manage individual licensing, you’ll need these permissions:
- Microsoft Teams admin
- Microsoft 365 global admin or SharePoint admin (to configure SharePoint as a learning content source).
Configuring Viva Learning
Viva Learning is configured via the Microsoft 365 Admin Center, within Settings > Org Settings, under Services.
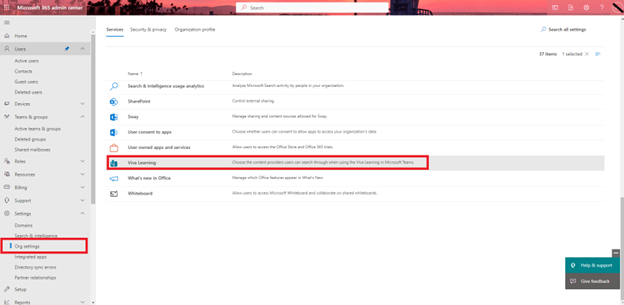
Connecting Viva Learning to Learning Content in SharePoint Online
First set up a new SharePoint Site Collection that will be managed by either yourself or the team who will manage the core list of locations.
After creating the SharePoint site navigate back to the Microsoft 365 Admin Center and find the Viva Learning setting under Settings > Org Settings > Viva Learning > Under Content providers
Select SharePoint and define the SharePoint site link which you have recently created.

After adding the SharePoint link open that SharePoint site to upload the content.
Go to ‘Site contents’ > ‘Learning app content repository’

Click on ‘New’.
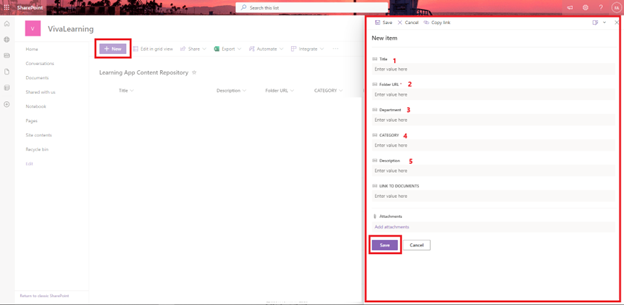
Fill Out the Details
1. Enter a title.
2. Enter folder URL(Must) where the content store*(For example in this scenario we have put our content to same SharePoint site under the document folder and copy the link)
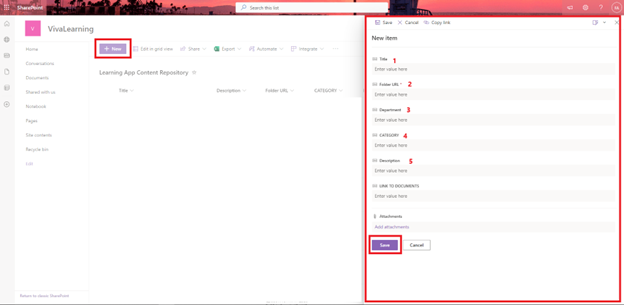
3. Define the department (for example IT, HR, Sales, etc)
4. Define the category
5. Enter the description
Click on ‘Save’.
Note:-For content permission you need to give every content(like Video, Ppt,word, etc)
After waiting for Viva Learning to index your content, navigate back to Viva Learning in Teams, and on the Home tab, scroll down to Providers and choose your organization name. You should now see indexed content available.

Known Issues:
1. If the content is not displayed in the Teams app you need to check the permission for that particular content
2. After every change you need to wait 24 hours to reflect in teams(as Microsoft said).