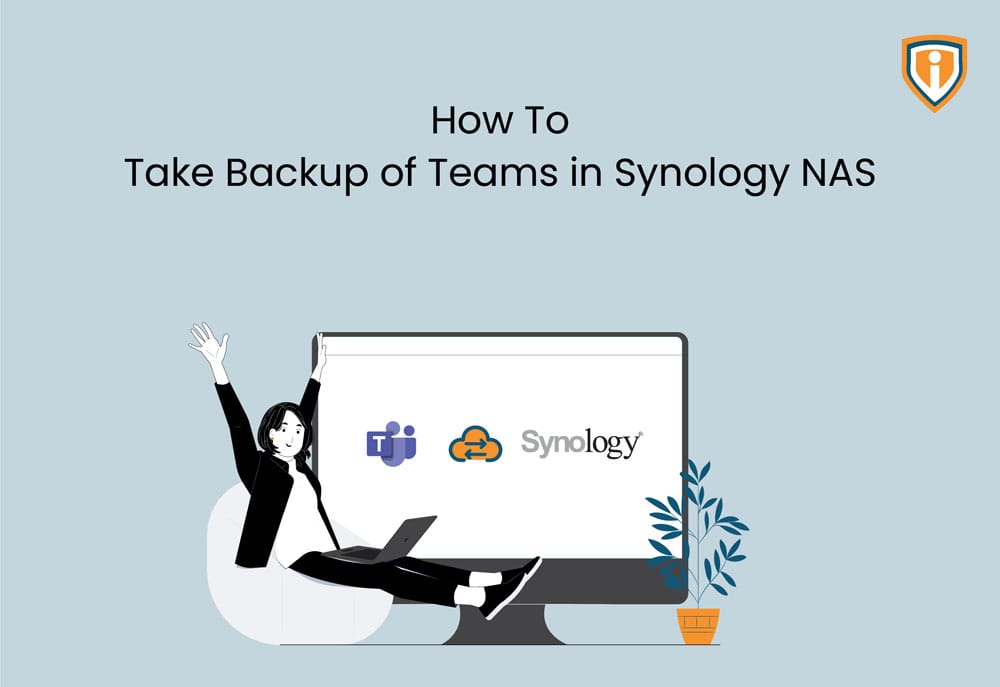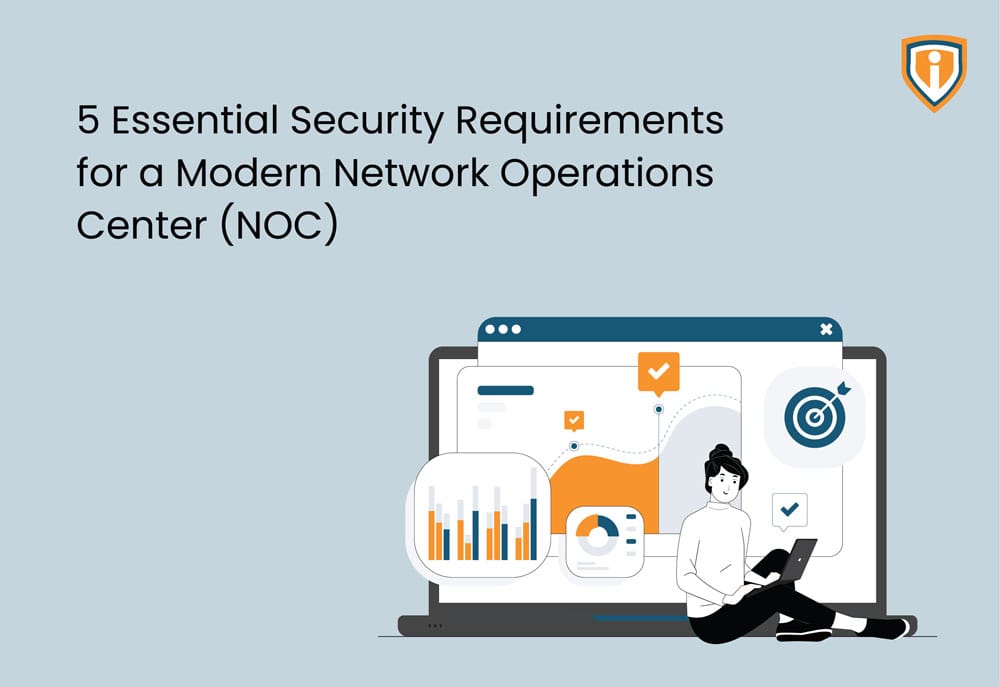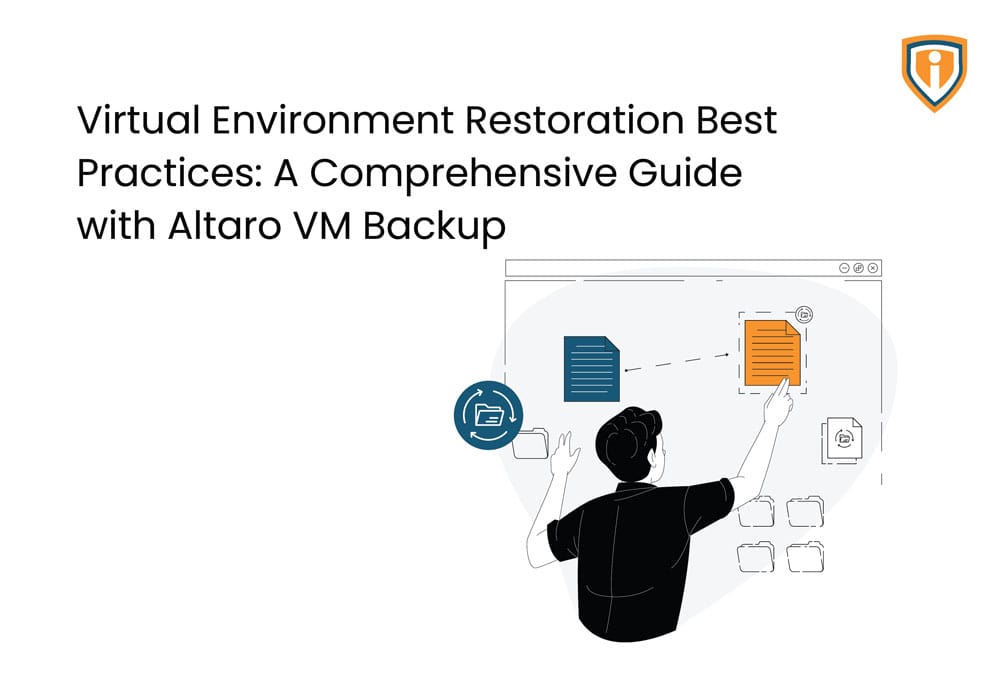If you are using office365, how do you manage the backups of it? Are you planning for storing your data in a secured location? Then Synology NAS is the best for backing up the data.
This article will guide you through how to back up the following objects in Microsoft Teams:
- Team posts (i.e., conversation messages)
- Files tab (incl. files uploaded to a channel or a chat)
- Wiki tab
- Team OneNote notebooks
Follow the below Steps:
1) Log in to Synology NAS.

2) Open the main menu from the top of the left corner as shown in the screenshot.

3) Click on “Active backup for Microsoft 365” as shown in the screenshot.

4) Next, click on “Task list” from the left-hand side panel.

5) Select the existing job that you have already configured and Click on the “Edit” tab .

6) Click on the “Team” tab.
7) Then, select all the checkboxes of chats and click “OK”.

8) After that, the popup to authenticate for validation will appear. Click on “Authenticate”.

9) Next, login with your administrator mail address to your Microsoft account.

10) After login it will ask for permission requested. Click on “Accept”.

11) Once you have logged in, you need to submit the API form in Microsoft. Click on a “request form” link.

12) On the Request form, there are total 12 questions you will need to fill out. Refer as below.
| No. | Questions | Your Answers |
| 1 | Your email address and any others you want to list as an owner (semicolon separated): | Enter your Microsoft 365 administrator email address. |
| 2 | Publisher name: | Enter your organization name. |
| 3 | Application name: | Enter Microsoft 365 Backup. |
| 4 | Application ID(s) to enable permissions/subscription for (GUID, semicolon separated): | Find your application IDs at the following locations in Active Backup for Microsoft 365:The wizard window for task creationTask List > Edit > App Credentials |
| 5 | Azure billing subscription ID as GUID, this subscription must be under the same tenant… | Skip this question. |
| 6 | Which category best describes your application (select one): | Tick the checkbox of Backup/restore. |
| 7 | Why does your application need read access to all messages in the tenant? (If you don’t, you don’t need access to protected APIs): | Copy and paste the following content:Necessary to back up and restore channel posts in Microsoft Teams, and to upload files to the SharePoint team folder. |
| 8 | Data retention (select one): | Tick the checkbox of It is obvious to any admin installing this app that it will make a copy of Microsoft Teams messages. |
| 9 | What are the tenant IDs where your application needs to run? (GUID semicolon-separated. If you’re writing software for other organizations to use, include “all”). | Find your tenant IDs at the following locations in Active Backup for Microsoft 365:The wizard window for task creationTask List > Edit > App Credentials |
| 10 | Does your organization own all those tenants? (Unless your software is for all tenants, Protected API request) | Select Yes. |
| 11 | May we contact you about your app’s use of non-protected APIs? (E.g., Azure subscription verification, reliability issues, advanced notice of breaking changes, throttling, etc). | Select Yes. |
| 12 | I have read and agree to the Terms and Conditions for Licensing and payment requirements that apply to these APIs (Service Specific Terms in the link below). Selecting “No” will reject your request. | Click the link to read the Terms and Conditions and select Yes if you agree. |
13) After filling up the form, you need to wait while Microsoft approves your request(it will take 1 or 2 days) and then re-run the backup. Refer to the below screenshot.