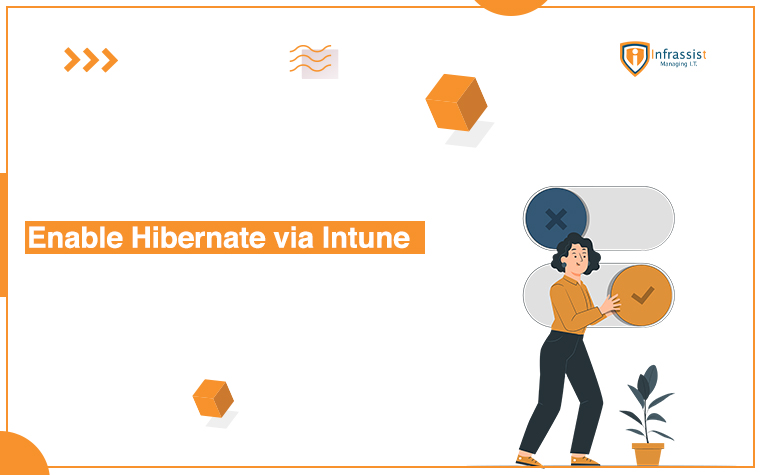How to enable Hibernate (Power Menu) via Intune
- June 16, 2022
- Ronak Shah
One of our MSP Partners wanted us to enable the “Hibernate” option (one of the options in the Power Menu) on all the devices in their customer’s IT network. If you want to enable the option in your IT network, continue reading this blog to know-how.
What is the “Hibernate” in Power Menu?
When you press the Start Menu or the Windows Button, or Ctrl+Alt+Delete, you get to view different options. Among those are the Power Menu options Shut down, Restart, Sleep, Lock, and Hibernate.
If you don’t see hibernate and you want to enable or disable this option across all the Windows devices in your IT Network then this is how you can push it across multiple devices using Intune.
Why enable the Hibernate option?
Hibernate uses less power than sleep and when you start up the PC again, you’re back to where you left off (though not as fast as sleep).
Use hibernation when you know that you won’t use your laptop or tablet for an extended period and won’t have an opportunity to charge the battery during that time.
Step 1. Open portal.azure.com Admin portal with global admin credential.
Step 2. Open Intune & Go to Devices and select “Configuration Profile” & Create Profile.

Step 3. Provide the Name of your Configuration Profile.

Step 4. In the Configuration settings search for “hibernate” and select the “show hibernate in the power options menu”.

Enable “Hibernate in the power menu”

Step 5. After Configuration, go to the “Assignments” option. In this tab, select the device groups to which you want to deploy this profile or power settings.
We recommend you test this on a few pilot devices and then deploy it to every device.

If you want to add tags, add them in the next “Scope Tags” section. To review the changes you have made or the options you have selected, go to the next step which is “Review + Create.
Step 6. Shown below is the final report.

As shown below, you can see that a new option “Hibernate” has been added to the list.

What is the difference between Hibernate and Sleep?
According to Microsoft, Hibernate uses less power than Sleep. Your battery will still get drained when your PC is in Sleep Mode. But if it is in the Hibernate Mode, the battery won’t drain that fast. Use this option when you know you won’t be able to charge your device for long and you need to save battery.
Sleep Mode: The reason why sleep mode uses more battery is that when you pause an operation and put the laptop on Sleep, the open files and documents get saved in memory (RAM) and are on standby. So when you open the laptop and resume your work, you can resume within seconds. Continuity is faster as it is in memory.
Hibernate Mode: Why the hibernate mode uses less battery is because the open files and documents get saved in the hard drive. It doesn’t take up much space in Memory. The computer shuts down completely but you can also resume work from where you left off, it would just take more time to load. Go for this option if you are not going to use your laptop for a long time but you still don’t want to close your documents.